Формирование личного ключа подписи с сертификатом и их получение через Интернет осуществляется с использованием маркера временного доступа или личного сертификата с истекающим сроком действия.
Параметры маркера временного доступа (ID маркера и пароль) содержатся в Карточке временного доступа к Удостоверяющему центру, выдаваемой в офисах ООО "Такском".
Предупреждение о приближении окончания срока действия личного сертификата ключа подписи можно увидеть при его использовании для входа в сервисы ООО "Такском". Примеры:

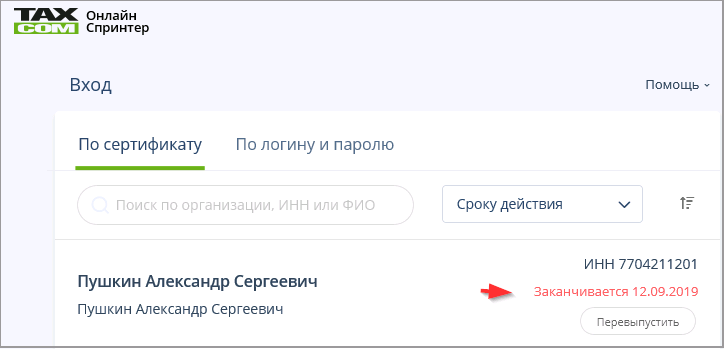
Для выполнения процедуры формирования и получения личного ключа и сертификата ключа подписи требуется соединение через Интернет с Удостоверяющим центром Оператора по протоколу https (порт 443).
Для начала работы с сервисом формирования ключа (мастером выпуска сертификатов) необходимо:
| • | Установить программу «КриптоПро CSP» версии 4.0. |
| • | Использовать один из браузеров: |
| • | MS Internet Explorer версии 9.0 и выше; |
| • | Chrome 7.0.5177.41 и выше; |
| • | Opera 10.5 и выше; |
| • | Mozilla Firefox 3.6 и выше. |
Для формирования личного ключа электронной подписи и установки его сертификата на компьютер нужно открыть в браузере страницу https://ce.taxcom.ru.
При переходе на эту страницу (страницу «Мастера выпуска сертификатов») может возникнуть предупреждение об установке корневого сертификата:

Необходимо согласиться с установкой, нажав кнопку «Да».
Если вы используете браузер, отличный от Internet Explorer, то при первом запуске «Мастера выпуска сертификатов» появится сообщение «Дополнение не установлено»:
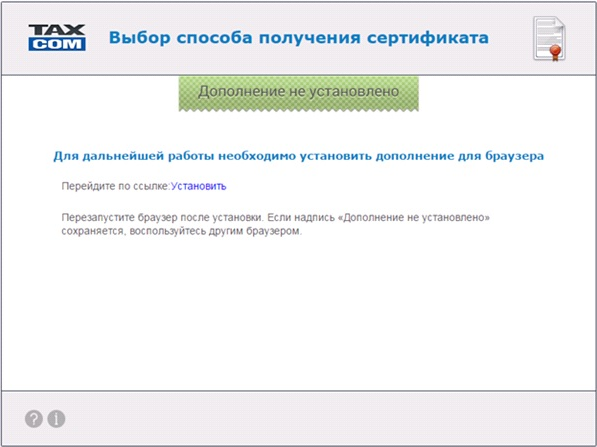
Необходимо:
| • | Перейти по ссылке «Установить». |
| • | В появившемся окне с предложением установить дополнение "Такском Выпуск сертификатов" для браузера нажать кнопку «Добавить». |
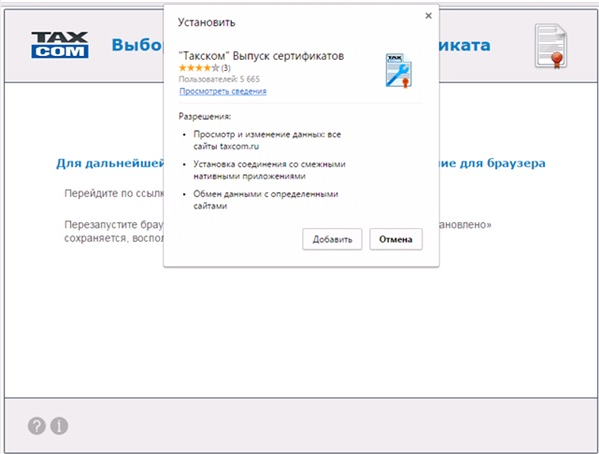
После успешной установки появится соответствующее сообщение:
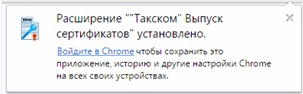
Далее появится окно с сообщением «Расширение не установлено»:
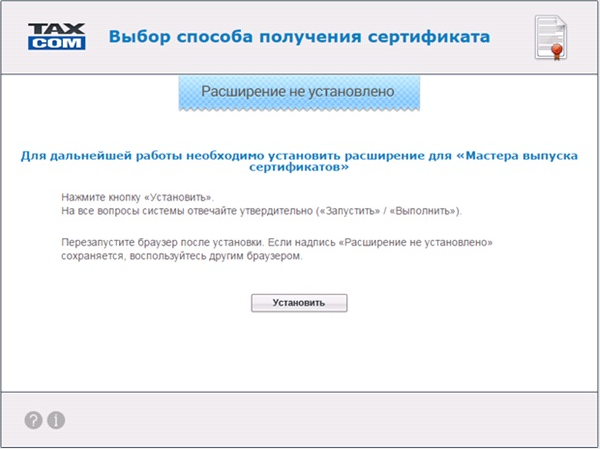
В этом окне следует нажать кнопку «Установить», после чего начнётся загрузка установочной программы.
Загруженный файл следует открыть двойным щелчком мыши и далее следовать инструкциям Мастера установки Расширения для веб-мастера выпуска сертификатов.
После завершения установки следует обновить страницу браузера, нажав клавишу F5, или перезапустить браузер.
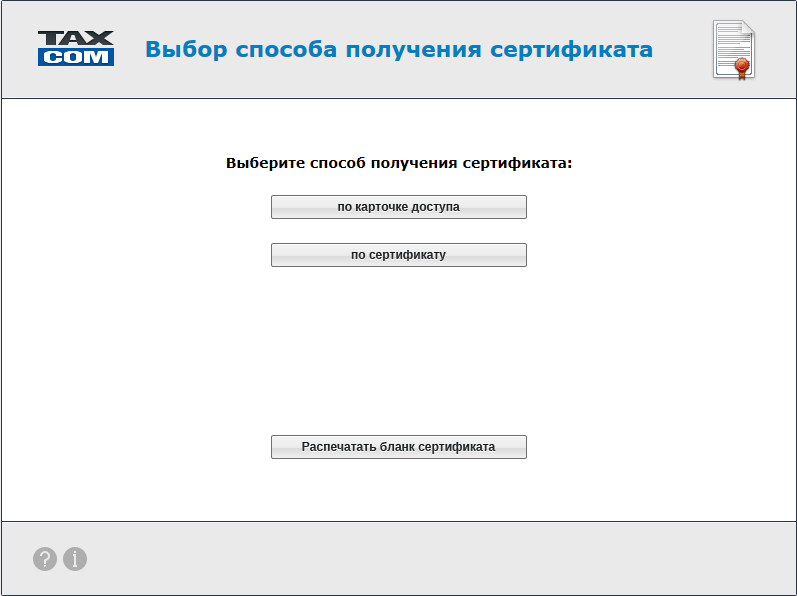
Если вы получаете сертификат с помощью карточки доступа к удостоверяющему центру, выберите вариант «По карточке доступа». На открывшейся странице необходимо:
| • | ввести ID маркера и пароль (Внимание! Раскладка клавиатуры должна быть английская, а Caps Lock выключен); |
| • | следовать подсказкам сервиса. |
Если вы хотите заменить сертификат, необходимо:
| • | Нажать кнопку «По сертификату». Внимание! Замена возможна только для сертификатов, предназначенных для представления отчётности. |
| • | В открывшемся списке выбрать сертификат, который необходимо заменить, и нажать «Далее». |
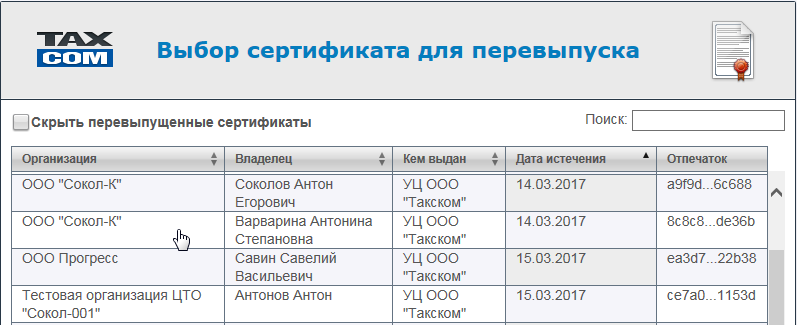
| • | Проверить данные. Если данные указаны верно, нажать кнопку «Верны». Если данные указаны неверно, нажать кнопку «Неверны» и следовать рекомендациям, указанным на экране. |
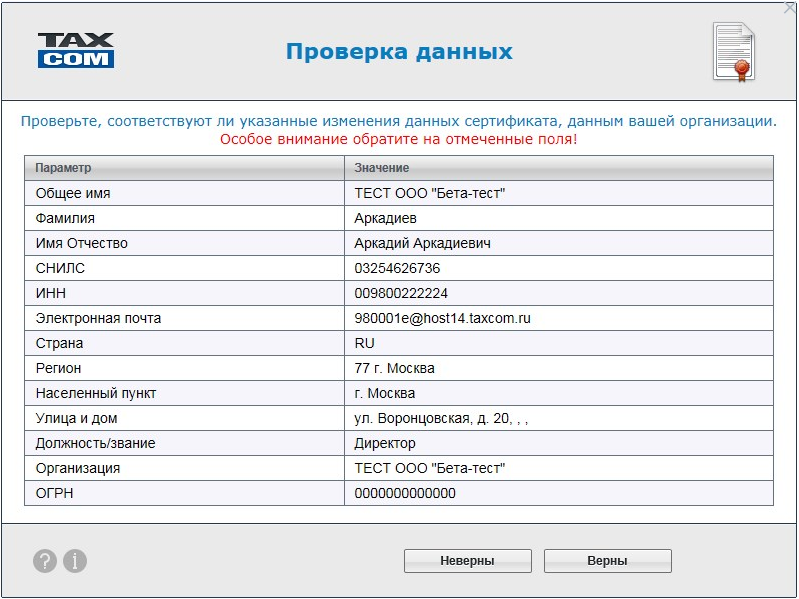
| • | Ввести паспортные данные физического лица, указанного в сертификате, и нажать кнопку "Продолжить". |
| • | Ввести контактный номер телефона и нажать кнопку "Продолжить". |
| • | Ввести код подтверждения, который поступит в СМС. |
| • | Далее откроется окно с предложением выбрать хранилище, где будет храниться сертификат. |
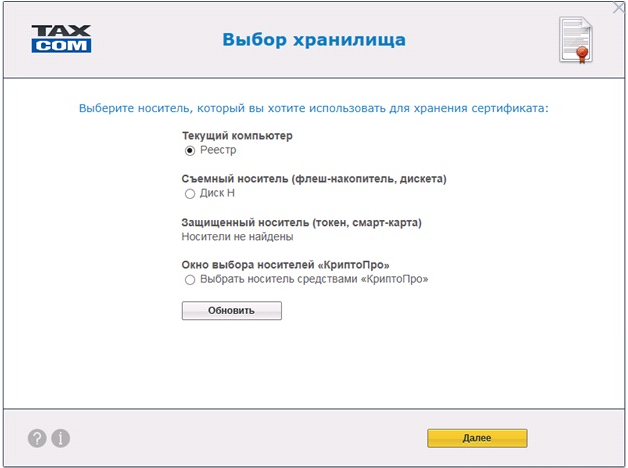
| • | В этом окне следует выбрать удобный для вас носитель и нажать кнопку «Далее». В качестве ключевого носителя вы можете выбрать реестр вашего компьютера или съемный носитель (электронный идентификатор/токен, флеш-накопитель). При использовании съемного носителя убедитесь, что носитель подключен к компьютеру. Кнопку «Обновить» нужно нажимать, если новые носители были подключены после открытия этого окна, чтобы можно было их выбрать. |
| • | Если в качестве хранилища сертификата был выбран электронный идентификатор/токен, откроется окно с предложением ввести PIN-код. |
Предустановленные пароли:
для eToken и JaCarta (USB-токен Nano) — 1234567890;
для Рутокен и ESMART — 12345678.
| • | Далее откроется окно "Установка пароля": |
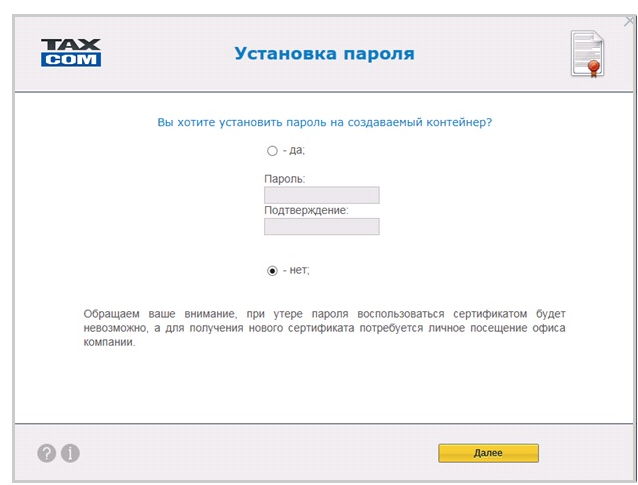
Пароль можно не устанавливать, в этом случае при работе с сертификатом пароль запрашиваться не будет.
Внимание! При утере пароля вы не сможете воспользоваться сертификатом. Для получения нового сертификата необходимо привезти в офис нашей компании заполненный комплект документов для внеплановой замены сертификата.
| • | Затем появится подсказка про «Биологический датчик случайных чисел». После ознакомления с подсказкой следует нажать кнопку «Далее». |
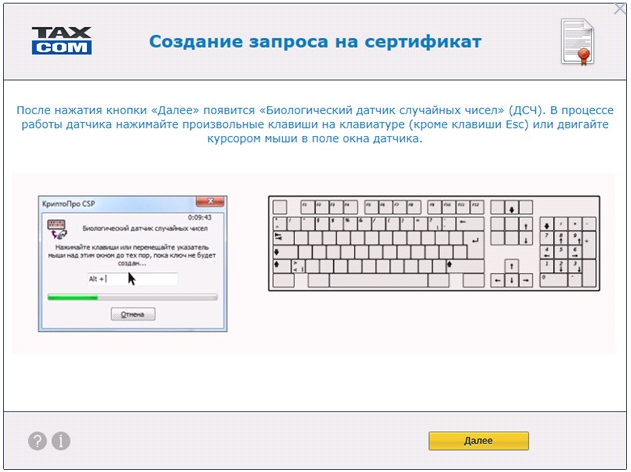
В процессе работы датчика нужно нажимать произвольные клавиши на клавиатуре (кроме клавиши Esc) или двигать курсором мыши в поле окна датчика.
| • | После завершения формирования сертификата откроется окно с информацией о сертификате: |
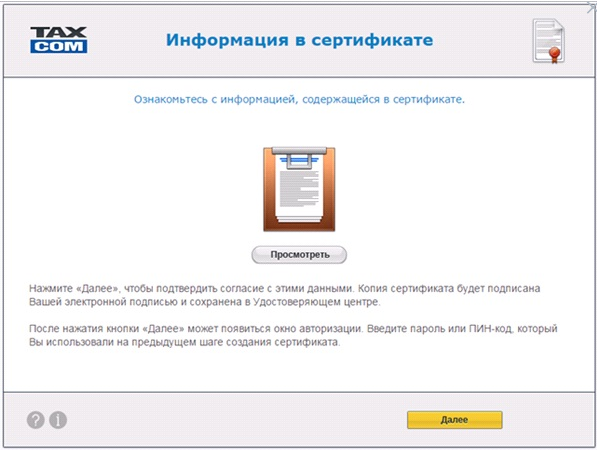
Если вам необходимо распечатать сертификат, то нажмите кнопку «Просмотреть», а в открывшемся окне — «Печать».
Следует ознакомиться с информацией, содержащейся в сертификате, и нажать кнопку «Далее».
| • | Откроется страница для создания резервной копии ключа: |
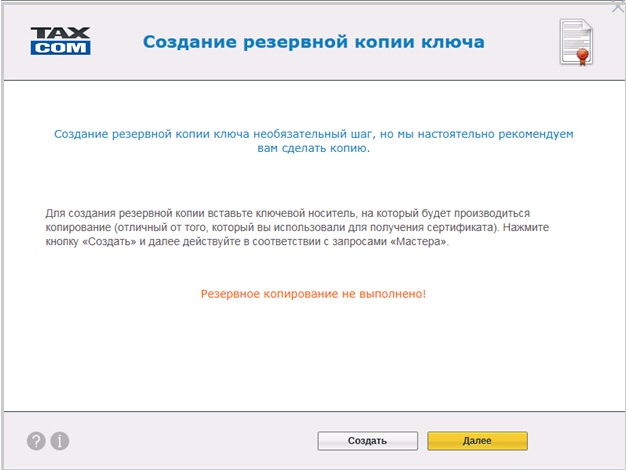
Создание резервной копии ключа не обязательный шаг, но мы настоятельно рекомендуем сделать копию.
Чтобы создать резервную копию, необходимо:
| • | вставить ключевой носитель, на который вы хотите скопировать сертификат (отличный от того, который вы использовали для получения сертификата); |
| • | нажать кнопку «Создать» и далее действовать в соответствии с подсказками программы. |
Если вы не планируете создавать резервную копию, - нажмите «Далее».
| • | На завершающем этапе полученный сертификат будет автоматически установлен на ваш компьютер и вы увидите окно, в котором нужно нажать кнопку «Готово»: |
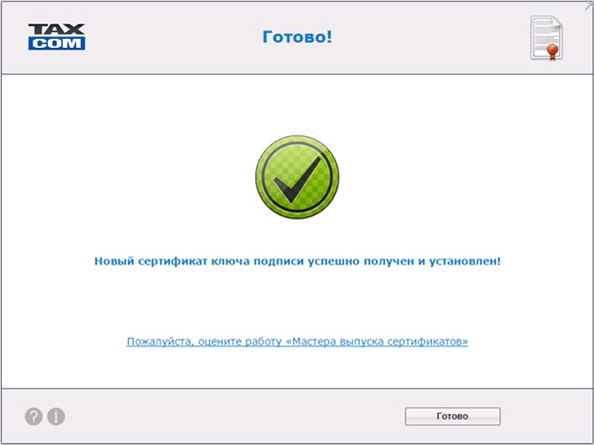
На этом процесс формирования ключа подписи, его получения и установки личного сертификата завершен. Сертификат ключа подписи установлен в хранилище "Личные" на Вашем компьютере. После регистрации сертификата в контролирующих органах вы сможете успешно отправлять отчётность.
Созданный сертификат автоматически отправляется на регистрацию в контролирующие органы, с которыми вы обмениваетесь документами. Регистрация сертификата занимает:
—в ФНС до 3-х рабочих суток;
—в ПФР до 3-х рабочих суток;
—в ФСС до 3-х часов;
—в Росстат сертификат регистрируется при отправке отчёта.
Сроки регистрации могут быть больше в случае, если в контролирующем органе проводятся технические работы.
Ручная установка сертификата личного ключа подписи, описанная в п. 2.1.4, после выполненных действий не нужна.
ПРИМЕЧАНИЯ
| 1. | Если у Вас изменились реквизиты, то Вам необходимо произвести замену действующего сертификата независимо от оставшегося срока его действия. Для получения подробной информации о замене сертификата ключа ЭП см. Получение сертификата ключа подписи на сайте ООО "Такском". |
| 2. | За два месяца до завершения срока действия сертификата личного ключа подписи на домашней странице Единого личного кабинета в виджете услуги появляется предупреждение, выделенное красным цветом. |
Если данные о владельце сертификата ключа ЭП не требуют исправления, то в течение 60 дней до окончания срока действия сертификата следует произвести замену (перевыпуск) сертификата ключа ЭП. Для этого можно воспользоваться кнопкой "Перейти" виджета "Электронная подпись" на домашней странице "Все продукты" Единого личного кабинета.
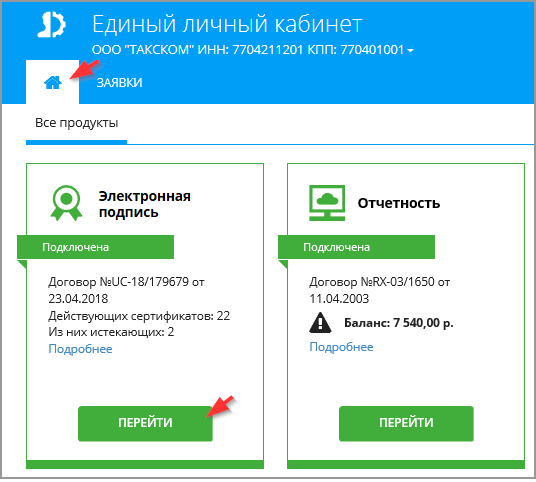
Подробную информацию о формировании и получении личного сертификата ключа подписи с автоматической установкой на компьютер также можно получить на странице технической поддержки ООО "Такском", перейдя по ссылке Получение сертификата ключа подписи .
| 3. | После перевыпуска сертификата ключа ЭП вход в систему с использованием старого ключа ЭП будет невозможен, даже если срок его действия не закончился. |