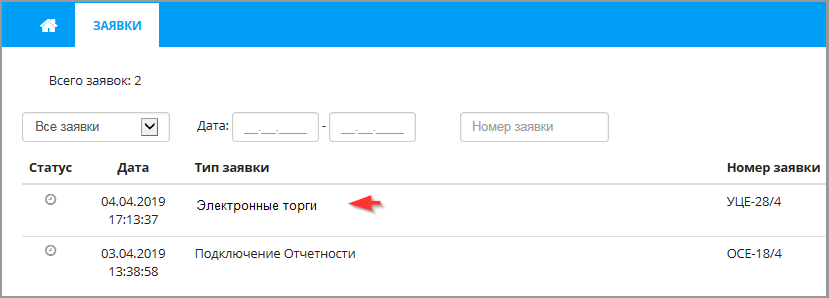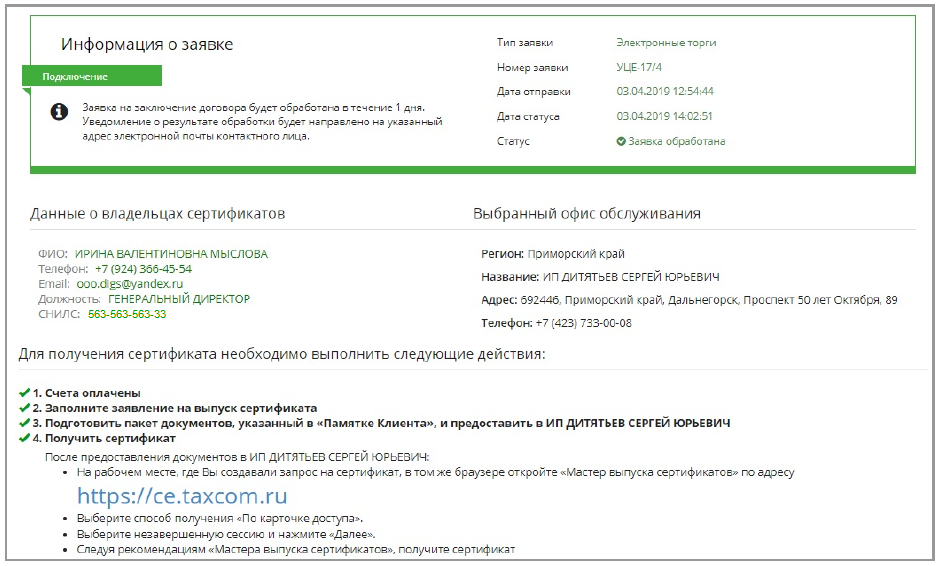Данный вариант формирования и отправки заявки на получение ключа ЭП используется лицами, не являющимися руководителями организации или индивидуальными предпринимателями, а также при выборе варианта получения услуги с посещением офиса.
Предварительные действия перед переходом к формированию заявки на получение ключа ЭП с посещением офиса описаны в п. 4 и п. 4.2.
Для формирования и отправки заявки нужно:
| • | Выбрать необходимый тип ключа и на соответствующем виджете нажать кнопку "КУПИТЬ" или "ПРОДЛИТЬ". Пример: |
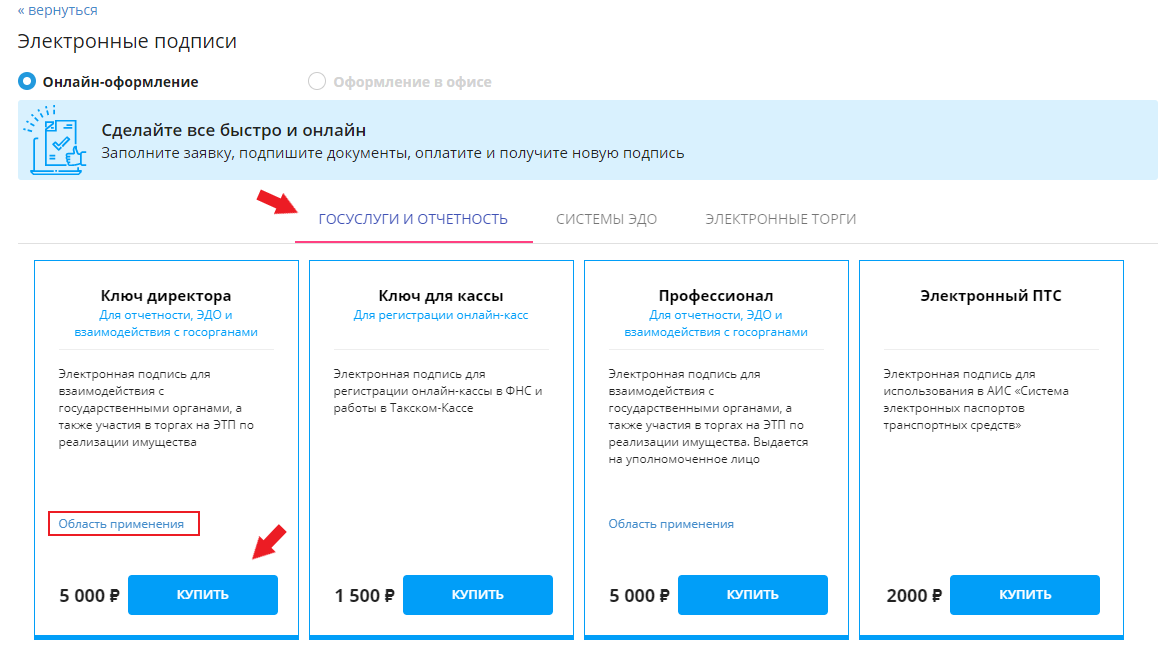
Для получения подробной информации о назначении (области применения) выбранного ключа ЭП можно нажать кнопку "Область применения".
Для получения информации о ранее выданных сертификатах можно нажать кнопку "Ранее выданные сертификаты". Пример:
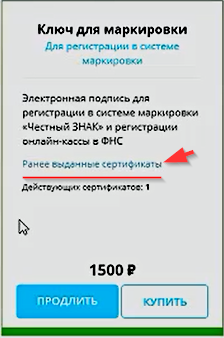
| • | Выбрать агента обслуживания и нажать кнопку "ПРОДОЛЖИТЬ". |
| • | Проверить и дополнить данные электронного бланка заявки и нажать кнопку "ПРОДОЛЖИТЬ". Кнопка "ПРОДОЛЖИТЬ" становится активной только после заполнения всех необходимых полей бланка и выбора агента (офиса) обслуживания. Выбранного агента (офис) обслуживания нужно отметить точкой. Пример выбора агента (офиса) обслуживания: |
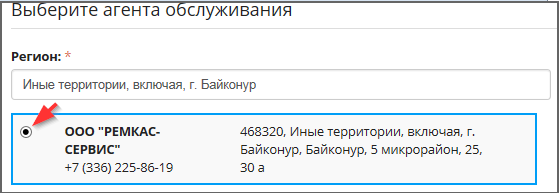
| • | Нажатием открыть блок с фамилией владельца ключа ЭП. Пример: |
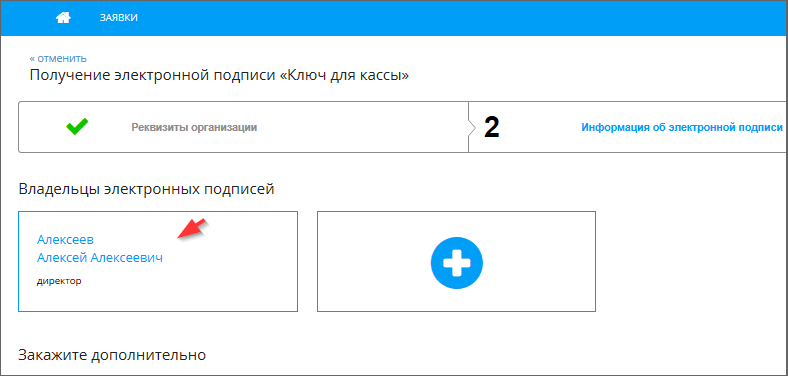
| • | При необходимости - изменить или дополнить данные владельца (владельцев) заказываемых ключей ЭП. При необходимости заказа ключей ЭП для нескольких владельцев для ввода сведений следующего владельца необходимо нажать кнопку |
| • | При необходимости - исправить количество заказываемых ключевых носителей (токенов) и лицензий на право использования СКЗИ "КриптоПро CSP", а также заполнить поле для комментариев. |
| • | При наличии промокода, - указать его в поле "Добавьте или измените комментарий". |
| • | Нажать кнопку "Отправить заявку". После этого открывается страница, на которой отображаются основные сведения об отправленной заявке и перечень дальнейших действий, необходимых для получения ключа ЭП. Пример: |
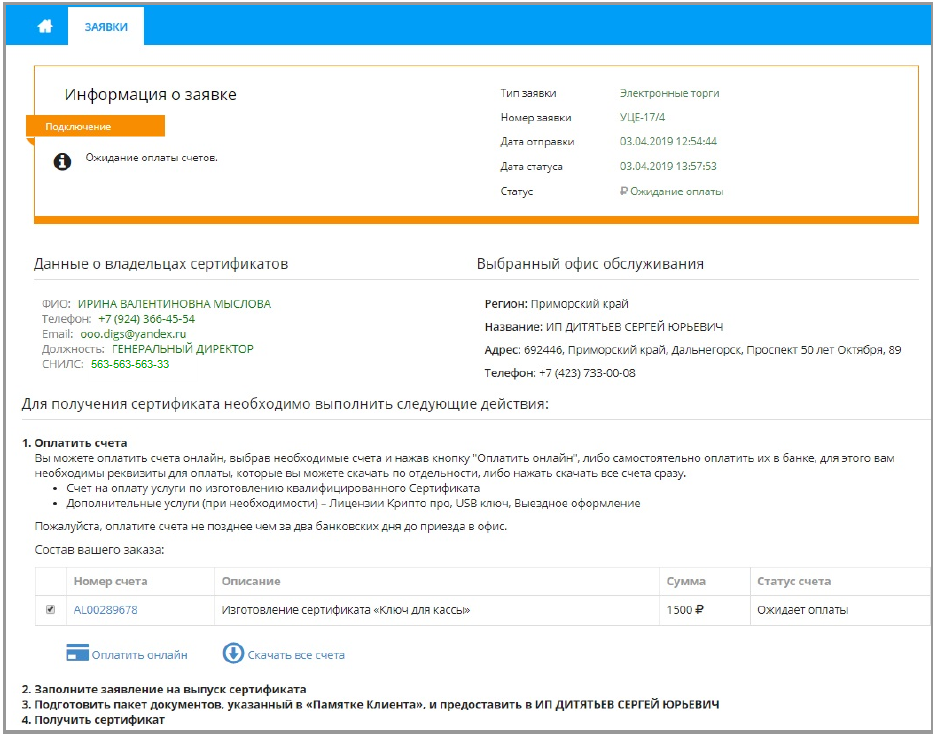
Если в дальнейшем понадобится номер заявки и её содержание, то эти данные можно будет найти на закладке "ЗАЯВКИ".
При обработке заявки на e-mail заявителя отправляется счёт за услуги.
| • | Оплатить счёт можно при помощи кнопки "Оплатить онлайн" в нижней части закладки "ЗАЯВКИ". |
Услуга подключается после оплаты счёта.
После нажатия кнопки "Оплатить онлайн" откроется окно для ввода данных карты. Пример:
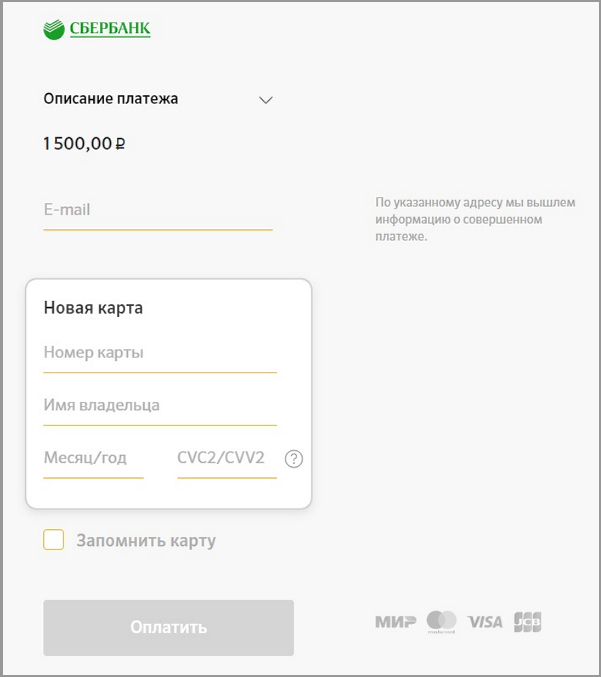
Для оплаты нужно:
| • | Ввести данные карты. Указывать E-mail и ставить галочку в позиции "Запомнить карту" не обязательно. |
| • | Нажать кнопку "Оплатить". Должно появиться сообщение об успешной оплате. |
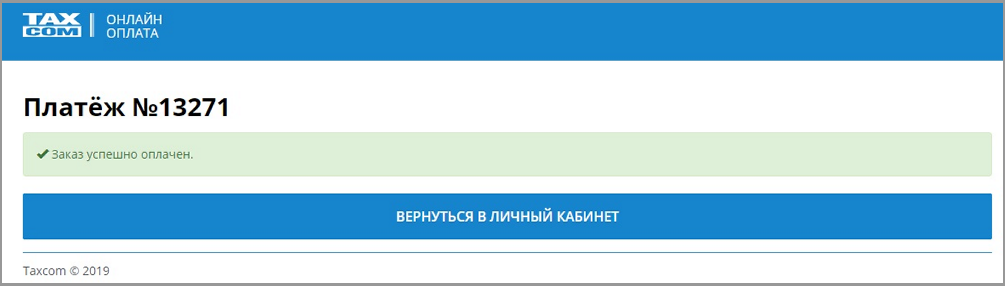
| • | На время ожидания обработки заявки элементы виджета "Электронная подпись" приобретают оранжевый цвет, отображается статус "Подключение", а после выполнения заявки (подключения услуги) статус заявки "Подключена" отображается на зелёном фоне: |
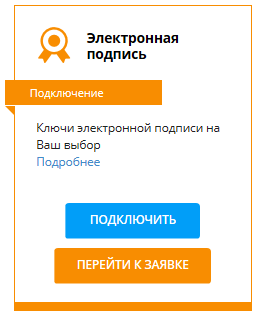
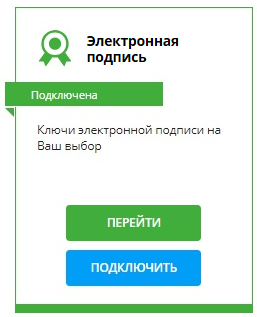
Кнопка "ПЕРЕЙТИ" на виджете "Электронная подпись" позволяет перейти в свой личный кабинет (https://lkts.taxcom.ru/).
Список условий и действий для получения (формирования на личном компьютере ключа ЭП с сертификатом) можно найти в разделе "Заявки", если нажать строку с выполненной заявкой. Пример: