Если у вашей организации несколько филиалов, то необходимо выполнить действия по выбору или регистрации филиала, указанные в п. 5. Подключение продуктов (услуг).
После нажатия кнопки "КУПИТЬ" нужно:
| • | Выбрать необходиммую группу отчетности. После этого выбрать необходимый тип ключа и на соответствующем виджете и нажать кнопку "КУПИТЬ" или "ПРОДЛИТЬ". Пример: |
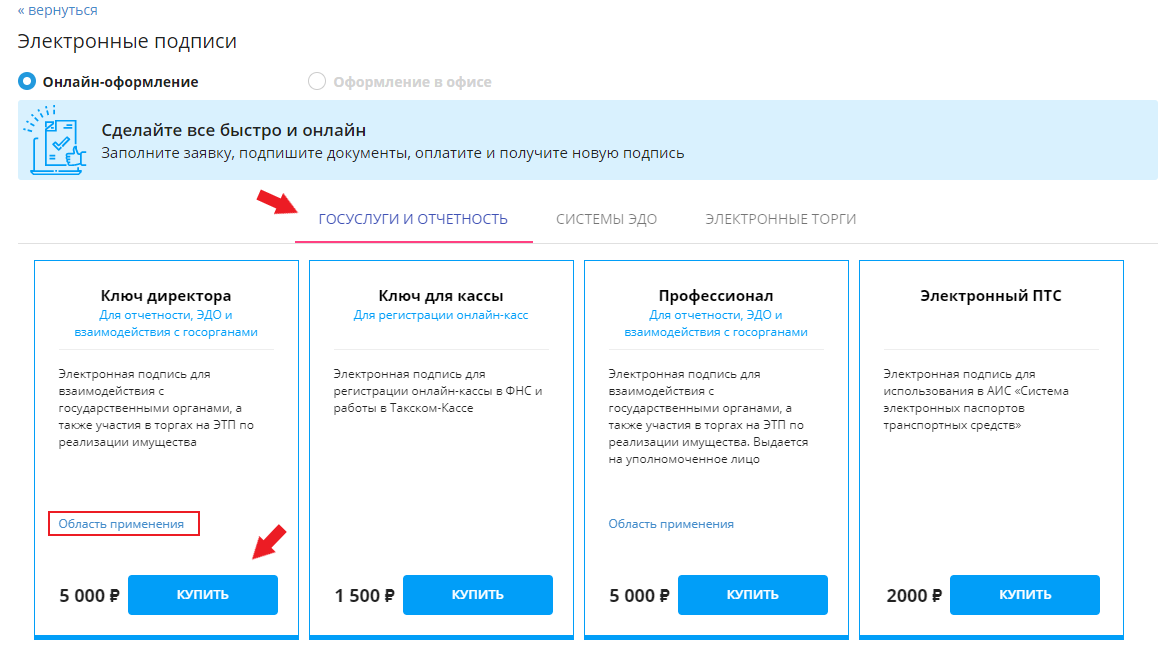
Для получения подробной информации о назначении (области применения) выбранного ключа ЭП можно нажать кнопку "Область применения".
Для получения информации о ранее выданных сертификатах можно нажать кнопку "Ранее выданные сертификаты". Пример:
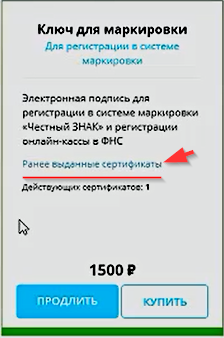
| • | Проверить, при необходимости - исправить или дополнить бланк заявки. |
| • | При наличии промокода, - указать его в поле "Комментарий или код акции". |
| • | Нажать кнопку "Отправить заявку" (кнопка становится активной только после заполнения всех необходимых полей бланка, они отмечены красными звездочками). После этого открывается страница, на которой отображаются основные сведения об отправленной заявке. |
| • | После формирования счёта на оплату и его отправки на e-mail заявителя на странице заявки отображается информация о счетах за услуги и перечень дальнейших действий, необходимых для получения сертификата ключа ЭП. Пример: |

Если в дальнейшем понадобится номер заявки и её содержание, то эти данные можно будет найти на закладке "ЗАЯВКИ".
| • | Оплатить счёт можно при помощи кнопки "Оплатить онлайн" в нижней части закладки "ЗАЯВКИ". |
Услуга подключается после оплаты счёта.
После нажатия кнопки "Оплатить онлайн" откроется окно для ввода данных карты. Пример:
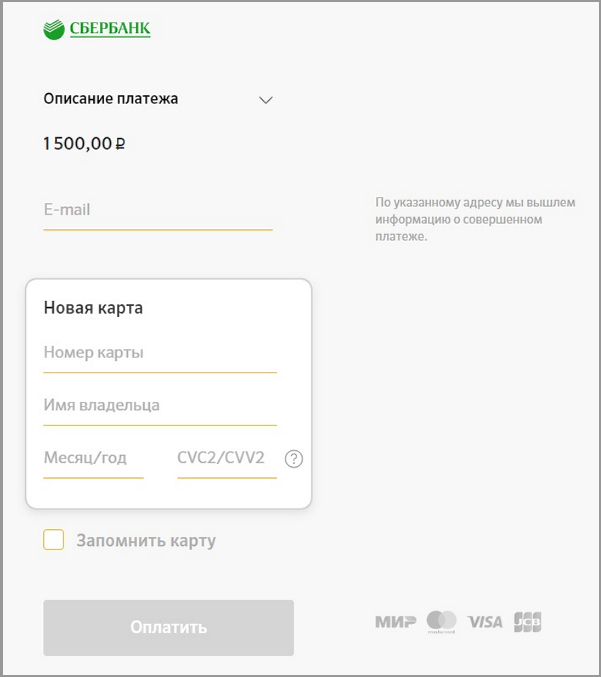
Для оплаты нужно:
| • | Ввести данные карты. Указывать E-mail и ставить галочку в позиции "Запомнить карту" не обязательно. |
| • | Нажать кнопку "Оплатить". Должно появиться сообщение об успешной оплате. |
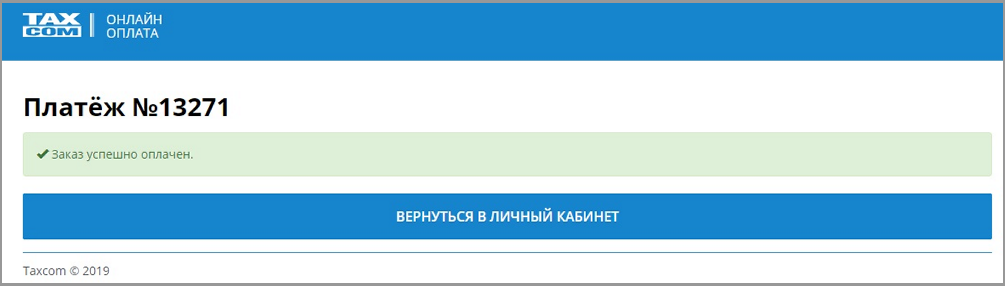
| • | На время ожидания обработки заявки элементы виджета "Электронная подпись" приобретают оранжевый цвет, отображается статус "Подключение", а после выполнения заявки (подключения услуги) статус заявки "Подключена" отображается на зелёном фоне: |
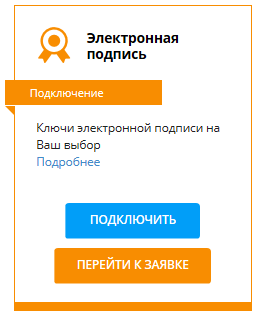
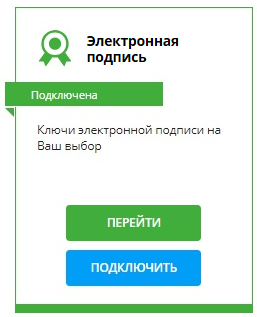
Кнопка "ПЕРЕЙТИ" на виджете "Электронная подпись" позволяет перейти в свой личный кабинет (https://lk.taxcom.ru/).
Список условий и действий для получения (формирования на личном компьютере ключа ЭП с сертификатом) можно найти в разделе "Заявки", если нажать строку с выполненной заявкой.
После поступления информации о платеже на странице заявки появится кнопка «ПОЛУЧИТЬ ЭП», которую следует нажать для перехода к Мастеру выпуска сертификатов для формирования и скачивания ключа ЭП. Пример:
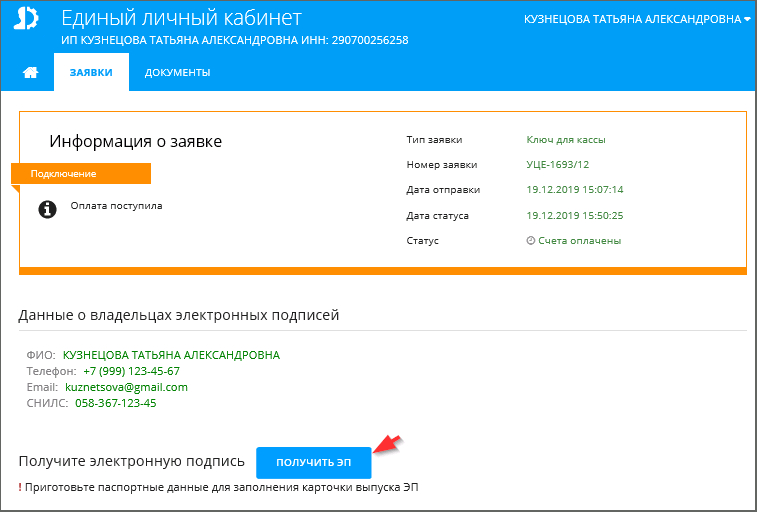
Выполненные действия будут отмечены в окне заявки зелеными галочками. Пример:
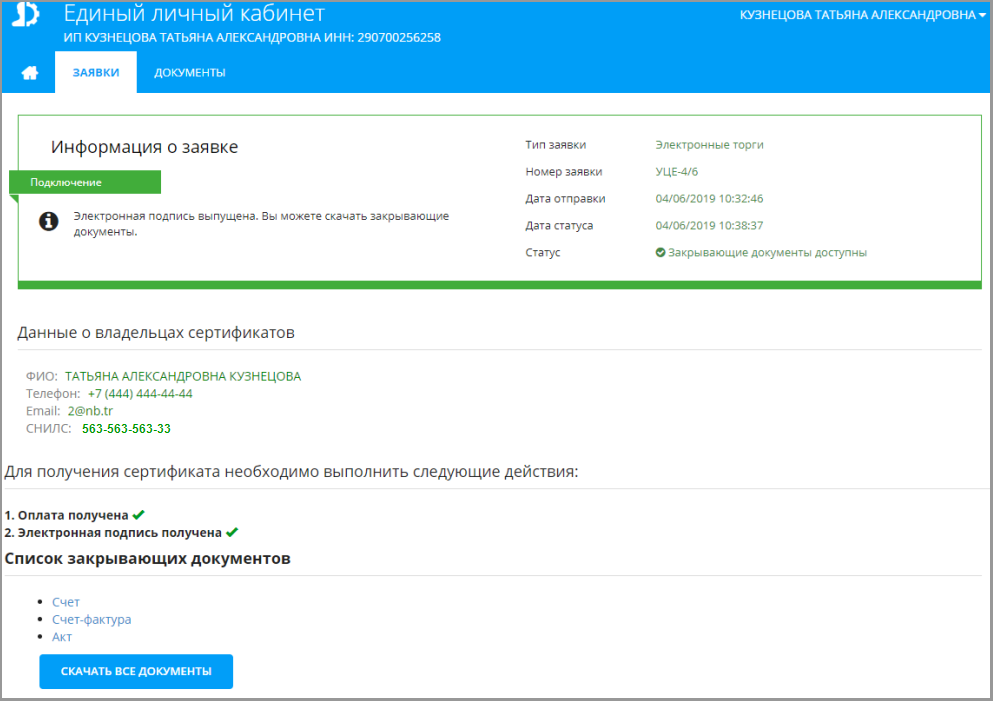
Кнопка "СКАЧАТЬ ВСЕ ДОКУМЕНТЫ" позволяет скачать закрывающие документы (счёт, счёт-фактуру, акт).